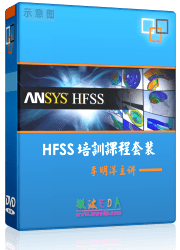《HFSS电磁仿真设计从入门到精通》一2.3 T形波导的优化分析
本节书摘来自异步社区《HFSS电磁仿真设计从入门到精通》一书中的第2章,第2.3节,作者 易迪拓培训 , 李明洋 , 刘敏,更多章节内容可以访问云栖社区“异步社区”公众号查看
2.3 T形波导的优化分析
HFSS电磁仿真设计从入门到精通
这一节主要讲解HFSS参数扫描分析和优化设计的使用。利用参数扫描分析功能。分析在工作频率为10GHz时,T形波导3个端口的信号能量大小随着隔片位置变量Offset的变化关系。利用HFSS的优化设计功能,找出隔片的准确位置,使得在10GHz工作频点,T形波导端口3的输出功率是端口2输出功率的两倍。
2.3.1 新建一个优化设计工程
(1)从主菜单栏选择【File】→【Open】,或者直接单击工具栏的图片 71按钮,打开上一节所保存的工程文件Tee.hfss;然后从主菜单栏选择【File】→【Save As】,把工程文件另存为OptimTee.hfss。
(2)因为本节只在10GHz频点上进行参数扫描分析和优化设计,所以首先需要删除在上一节中添加的扫频设置项。展开工程树下的Analysis节点,再展开Analysis节点下的Setup1项,选中Sweep1项,然后单击工具栏的图片 72按钮,删除扫频设置。
2.3.2 参数扫描分析设置和仿真分析
使用HFSS Optimetrics模块的参数扫描分析功能,分析T形波导端口的输出功率和隔片位置之间的关系。
1.添加参数扫描分析项
右键单击工程树下的Optimetrics节点,从弹出菜单中选择【Add 】→【Parametric】命令,打开Setup Sweep Analysis对话框;单击该对话框中的图片 73按钮,打开Add/Edit Sweep对话框,如图2.41所示。在该对话框中,Variable项选择变量Offset,扫描方式选择LinearStep单选按钮,Start、Stop和Step项分别输入0、1、0.1,单位为英寸(in),然后单击图片 74按钮;上述操作完成后,单击图片 75按钮,关闭Add/Edit Sweep对话框,添加变量Offset为扫描变量。
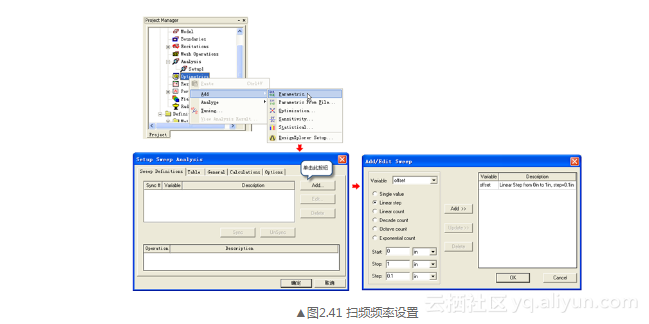
2.定义输出变量
定义3个输出变量Power11、Power21和Power31,分别代表端口1、端口2和端口3的输入/输出功率。选择Setup Sweep Analysis对话框的Calculations选项卡,单击图片 77(Setup Calculations)按钮,打开Add/Edit Calculation对话框,保持该对话框默认设置不变,单击图片 78按钮,打开Output Variables对话框,定义和添加输出变量,上述操作过程如图2.42所示。
首先定义输出变量Power11。具体操作步骤如下。
(1)在图2.42所示Output Variables对话框的Name栏文本框中输入Power11,在Category栏下拉列表中选择S Parameter,在Quantity栏选择S(Port1, Port1),在Function栏选择mag,然后单击图片 79按钮;
(2)此时即在Expression栏文本框中添加了mag(S(Port1, Port1))表达式;然后,在该表达式末尾输入乘号“”,再次单击图片 80按钮,则Expression栏的表达式显示为mag(S(Port1, Port1)) mag(S(Port1, Port1));
(3)最后,单击图片 81按钮,即在对话框的顶部添加了输出变量Power11及其表达式。
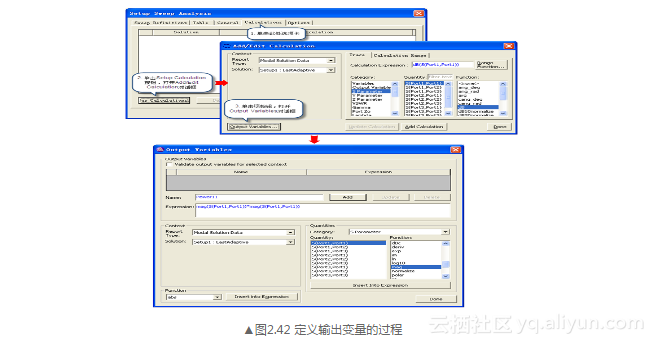
重复上述步骤,分别定义输出变量Power21和Power31。其中,Power21的表达式为mag(S(Port2, Port1)) mag(S(Port2, Port1)),Power31的表达式为mag(S(Port3, Port1)) mag(S(Port3, Port1)),完成后的结果如图2.43所示。
此时,单击图片 83按钮,回到Add/Edit Calculation对话框。在Add/Edit Calculation对话框的Category栏选择Output Variables,则在Quantity栏会列出前面所定义的输出变量Power11、Power21和Power31。分别选中Power11,然后单击图片 84按钮;选中Power21,然后单击图片 85按钮;选中Power31,然后单击图片 86按钮;添加上述3个输出变量到Setup Sweep Analysis对话框的Calculations选项卡界面,如图2.44所示。最后,单击Add/Edit Calculation对话框的图片 87按钮返回Setup Sweep Analysis对话框,再单击图片 88按钮,完成整个参数扫描分析设置。新定义的参数扫描分析项会自动添加到工程树的Optimetrics节点下,其默认名称为ParametricSetup1。
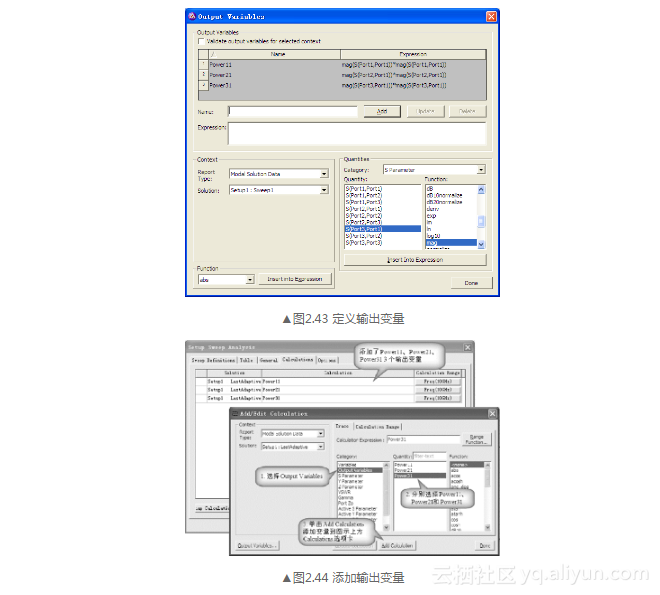
3.运行参数扫描分析
上面的工作完成后,单击工具栏的图片 91按钮,进行设计检查。检查没有错误后,就可以运行仿真计算了。
右键单击工程树Optimetrics节点下的ParametricSetup1项,从弹出菜单中选择【Analyze】命令,运行参数扫描分析。
参数扫描分析过程中,工作界面右下角的进程窗口会显示分析进度。分析完成后,进程窗口进度条会消失,并在信息管理窗口会给出完成提示信息。
2.3.3 查看参数扫描分析结果
1.创建功率分配随变量Offset变化的关系图
(1)右键单击工程树中的Results项,从弹出菜单中选择【Create Modal Solution Data Report】→【Rectangular Plot】,打开如图2.45所示的报告设置对话框。
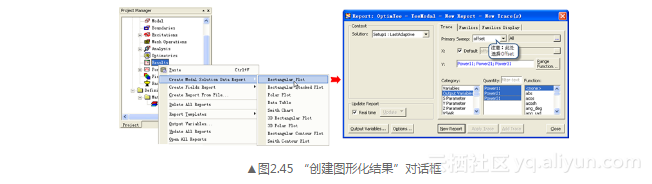
(2)在该对话框中,X项选择Offset;Category栏选择Output Variables,Quantity栏通过按下Ctrl键同时选择Power11、Power21和Power31三项,Function栏选择none。
(3)单击图片 93按钮,绘制出输出变量Power11、Power21、Power31与变量Offset的关系曲线报告,如图2.46所示。
同时,该结果报告会自动添加到工程树的Results节点下,其默认名称为XY Plot 1。单击报告设置对话框的图片 94按钮,关闭该对话框。
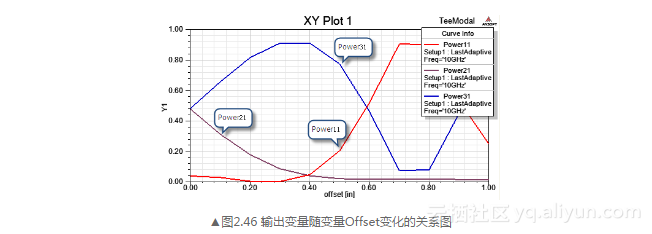
从图2.46所示的结果报告中可以看出,当变量Offset值逐渐变大,即隔片位置向端口2移动时,端口2的输出功率逐渐减小,端口3的输出功率逐渐变大;当隔片位置变量Offset超过0.3英寸时,端口1的反射明显增大,端口3的输出功率开始减小。因此,在后面的优化设计中,可以设置变量Offset优化范围的最大值为0.3英寸。同时,从图2.45还可以看出,在offset=0.1英寸时,端口3的输出功率约为0.65,端口2的输出功率略大于0.3,此处端口3的输出功率约为端口2输出功率的两倍。因此,在优化设计时,可以设置变量Offset的优化初始值为0.1英寸。另外,变量Offset优化范围的最小值可以取0英寸。
Stnd001注意
在优化设计中,选择适当的优化范围,可以极大地减少运算量,节约计算时间。
2.3.4 优化设计
添加优化设计项,进行优化设计,找出隔片的准确位置,使得端口3的输出功率是端口2输出功率的两倍。
(1)添加优化变量。从主菜单栏选择【HFSS】→【Design Properties】,打开设计属性对话框,选中对话框上方的Optimization单选按钮,在变量Offset栏勾选Include项,如图2.47所示,然后单击图片 97按钮完成设置。
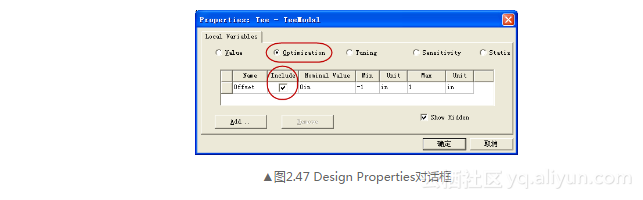
(2)右键单击工程树下的Optimetrics节点,在弹出菜单中选择【Add】→【Optimization】命令,打开优化设置对话框。在该对话框的Goals选项卡界面,优化器Optimizer栏选择Quasi Newton,Max. No. of Iterations栏保持默认的1000不变。
(3)添加目标函数(Cost Function)。这里优化设计要达到目标是:当工作频率为10GHz时,端口3的输出功率是端口2输出功率的两倍;使用前面定义的输出变量,可以设置目标函数为Power31-2*Power21 = 0。
在优化设置对话框的Goals选项卡界面,单击对话框左下角的图片 99按钮,在弹出对话框中首先单击图片 100按钮,然后单击图片 101按钮,即可在Cost Function表中添加了新的一栏。在Calculation列输入目标函数的表达式Power31-2*Power21,按回车键确认,Condition项选择“=”,Goal列输入0,Weight列输入1。Acceptable项输入0.001,表示目标函数的值小于或者等于设定的0.0001时,达到优化目标,停止优化分析。Noise项分别保持默认0.0001不变。设置完成后的对话框界面如图2.48所示。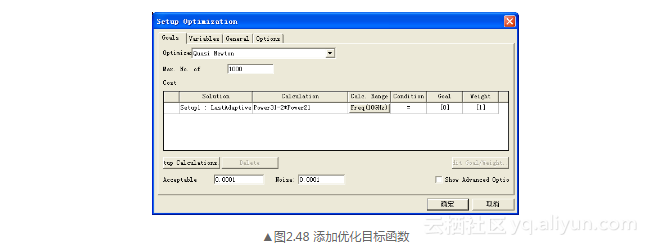
(4)设置优化变量的取值范围。选择Variables选项卡,当前设计中只定义了Offset一个变量,在Override列勾选变量Offset对应的复选框,在Starting Value列输入0.1,勾选Include列下面的复选框,分别在Min和Max列输入0和0.3,设定变量Offset的优化范围为0~0.3英寸。完成后的界面如图2.49所示。
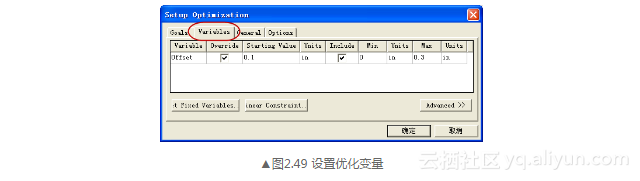
(5)优化设置完成后,优化设置项会自动添加到工程树的Optimetrics节点下,其默认名称为OptimizationSetup1。
(6)运行优化分析。右键单击工程树Optimetrics节点下的OptimizationSetup1,从弹出菜单中选择【Analyze】命令,运行优化分析,整个优化过程需要持续几分钟的时间。
2.3.5 查看优化结果
在HFSS优化分析过程中,可以实时显示每一次迭代计算的变量值和目标函数值,观察目标函数是否收敛以及何时达到优化目标。查看每一次迭代计算对应的变量值和目标函数值的步骤如下。
右键单击工程树OptimizationSetup1项,从弹出菜单中选择【View Analysis Result】命令,打开Post Analysis Display对话框。在该对话框中,单击Table单选按钮,以数值列表形式显示优化计算的迭代次数,每次迭代的变量值和目标函数值,如图2.50所示。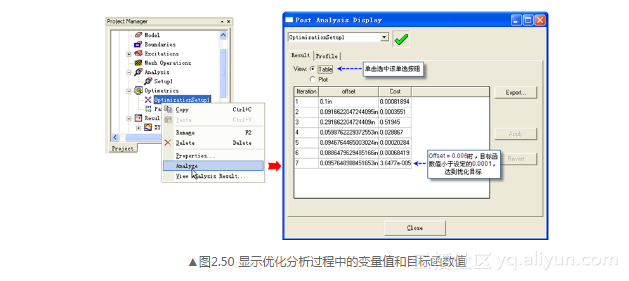
优化分析完成后,在Table列表里会列出变量Offset优化后的最佳值。本例中,从图2.50所示的优化结果中可以看出,当变量Offset = 0.96英寸时,目标函数值(Cost)小于设定的目标值0.0001,达到优化目标。即当变量Offset = 0.96英寸时,T形波导端口3的输出功率是端口2输出功率的两倍。最后,单击图片 105按钮,关闭对话框。
2.3.6 保存并退出HFSS

HFSS 学习培训课程套装,专家讲解,视频教学,帮助您全面系统地学习掌握HFSS
上一篇:《HFSS电磁仿真设计从入门到精通》一第2章 入门实例——T形波导的内场分析和优化设计...
下一篇:HFSS中的建模操作