- 易迪拓培训,专注于微波、射频、天线设计工程师的培养
CST2013: Cone Creation Mode
 Modeling: Shapes
Modeling: Shapes Cone
Cone
In this mode, you may interactively define a cone by double-clicking its base center point, its top and bottom radii and its height in the currently active coordinate system. The axis of the cone will always be oriented perpendicular to the currently active working plane. To define a cone with a different axis, you must first change the working plane’s orientation by using local coordinate systems.
You may change the view at any time by using the standard view changing options.
Creation steps
When you first enter the mode, you will be asked to double-click to mark the base centerpoint of the cone. The cursor’s location will be projected onto the currently active working plane to define the center (always remember to release the mouse button after double clicking, before dragging to the next point).
After the first point has been set, you may specify the bottom radius of the cone by again double-clicking at a location on the working plane. During this operation, a rubber-band circle will be displayed indicating the current size and location of the cone’s bottom circle.
The next step allows you to specify the height of the cone by double-clicking a distance perpendicular to the working plane. During this operation, a rubber-band cone will be displayed indicating the size and location of the currently defined cone.
In the last step, you may specify the top radius of the cone by double-clicking a distance from the center of the top circle. To obtain a full cone, you may specify a zero radius. During this operation, a rubber-band cone will be displayed indicating the current size and location of the cone.
Finally, a Cone dialog box appears where you may verify your settings and assign a name, a component and a material for the new cone.
Display of locations
Throughout this mode, the current mouse location will be displayed in the lower right corner of the main plot window.
Snap mode
All positions will be adjusted to the snap grid when active.
Cancel interactive mode
You may cancel this interactive mode at any time by pressing the ESC key. Pressing ESC again in the following dialog box will terminate the cone creation.
Undo last double-click
You may go back to the last step by pressing the BACKSPACE key. Pressing this key in the interactive mode will undo the last double-click.
Numerical specification of coordinates (TAB key and SHIFT+TAB key)
To precisely specify the shape coordinates, you may press the TAB key whenever a point must be double-clicked. A small coordinate dialog box will open in which you may specify the shape coordinates numerically.
The dialog entries take over the coordinates at the cursor position on the working plane. However if the SHIFT+TAB key is pressed, the coordinates are always set to zero.
Pick tools to specify coordinates
You may snap the location to a previously defined shape’s corner, cylinder radius, etc., by activating a point pick tool, at the moment when the next point must be specified. The double-click will be processed by the pick functionality to specify the location of a point. The picked point will then be taken as the selected location.
See also
Working Plane Properties, Standard view changing options, Snap grid, Cone, Coordinate dialog box, Point pick tool, Material Parameters.
CST微波工作室培训课程套装,专家讲解,视频教学,帮助您快速学习掌握CST设计应用
上一篇:CST2013: Tracking Solver Problem Handling
下一篇:CST2013: Main Features
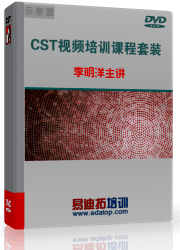 最全面、最专业的CST微波工作室视频培训课程,可以帮助您从零开始,全面系统学习CST的设计应用【More..】
最全面、最专业的CST微波工作室视频培训课程,可以帮助您从零开始,全面系统学习CST的设计应用【More..】
频道总排行
- CST2013: Mesh Problem Handling
- CST2013: Field Source Overview
- CST2013: Discrete Port Overview
- CST2013: Sources and Boundary C
- CST2013: Multipin Port Overview
- CST2013: Farfield Overview
- CST2013: Waveguide Port
- CST2013: Frequency Domain Solver
- CST2013: Import ODB++ Files
- CST2013: Settings for Floquet B
