- 易迪拓培训,专注于微波、射频、天线设计工程师的培养
CST2013: Agilent ADS Co-Simulation Overview
In addition to its tight integration into the CST DESIGN ENVIRONMENT, CST MICROWAVE STUDIO features strong interfaces with Agilent ADS?. The latter ranges from using pre-computed S-parameter data in ADS? circuit simulations to using true EM / circuit co-simulations.
Overview
ADS Design Kit
CST MICROWAVE STUDIO manages an ADS? Design Kit which contains a dynamically extended list of EM simulation components (CST MICROWAVE STUDIO projects or S-Parameter data files). The difference between the levels of integration is how simulation results are handled for a particular component.
The integration supports changing parameters of the 3D EM models directly from within the ADS? environment.
Static Link
The ”static” link (ADS? 2003A and above) requires parametric CST MICROWAVE STUDIO results to be computed before the component is used within ADS?. The results are written into a local database which is then interpreted by the component. The circuit simulator automatically interpolates the S-parameter between the pre-computed samples. The static link can be used for structures with up to 6 ports.
Dynamic Link
Moreover, the ”co-simulation” alternative enables ADS? to launch CST MICROWAVE STUDIO in order to automatically calculate required data. All information is stored together with the CST MICROWAVE STUDIO model to avoid unnecessary repetitions of lengthy EM simulations. The co-simulation interface requires ADS? 2005A or above.
Design Kit Installation
Since the Design Kit is required for the static link as well as the dynamic link the following steps are needed for both links:
Open the "Install ADS Design Kit" in ADS?
Select Design Kit Install Design Kits from the ADS? main menu to open the following dialog box:
Install Design Kits from the ADS? main menu to open the following dialog box:
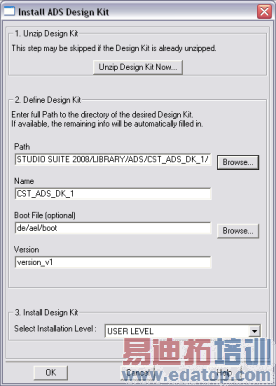
Specify the Location of the Design Kit
Clicking the Browse button next to the Path entry allows to specify the path to the Design Kit which is located in a subfolder of the CST STUDIO SUITE library folder. By default, the library is located in a subfolder of the CST STUDIO SUITE installation directory.
If [install_path] is the installation directory, the Design Kit is stored at the following location:
[install_path]LibraryADSCST_ADS_DK_1
If you have the default configuration choose this folder as the Design Kit’s path. Once the path is set properly, the remaining fields in the dialog box will be filled in automatically as shown in the picture above.Click the OK button to activate the changes
Refer to the ADS? documentation for more information on managing Design Kits.
How to Use the Static Link between CST MICROWAVE STUDIO and Agilent ADS
The static link can be used right after installing the Design Kit. The static link can be used for structures with up to 6 ports.
In the following, we explain how to add the results of an CST MICROWAVE STUDIO project as a component to the ADS? Design Kit.
Open the CST MICROWAVE STUDIO project of which you want to use the results for the static link
Add a 1D result template named ADS Component Export.
Now all parametric S-parameters which are computed after adding the template will be stored in a local database. Please note that performing model changes other than simple parametric changes will automatically delete this database.
Once the result template is defined, you can run simulations for various parameter settings. All entries in the S-parameter database will then become available for use within ADS?.
Note: If you already have S-parameter data available before adding the result template, you can click the Evaluate button in the template based post-processing dialog box in order to add the existing S-parameters to the data set right away. However, only the latest S-parameter results will be added.Open the Export Agilent ADS Component dialog
Choose Post Processing: Exchange Import/Export
Import/Export 
 Export ADS Component:
Export ADS Component:

The parameter list shows all parameters that have been varied in the currently available database. Please note that parameters depending on other parameters in form of expressions are not listed here. (See also Export Agilent ADS Component )Assign a Type to every Parameter
Each parameter needs to have a Type assigned to it in order to properly handle potentially different unit settings in CST MICROWAVE STUDIO and ADS?. Make sure to specify the correct type according to the physical meaning of the parameter. In the example shown above, the type Length should be chosen for the parameter ”radius”Enter a proper Component Description
And double-check the types for every parameter.Click OK to create the component
Now the currently available S-parameter data will be copied to the Design Kit.
Note: Subsequently performed S-parameter simulations will not automatically add new data to the Design Kit.Restart ADS
If ADS? is running it is necessary to restart ADS?. Otherwise it will not note the changes in the Design Kit. The component can then be accessed from the ADS? library browser by selecting Insert Component
Component  Component Library.
Component Library.

How to Use the CST MICROWAVE STUDIO and Agilent ADS dynamic link (Co-Simulation)
A powerful feature of the co-simulation link is the ability to automatically launch CST MICROWAVE STUDIO from within ADS? if new S-parameter data are requested. This interface requires ADS? 2005A or above and needs CST MICROWAVE STUDIO and ADS? to be installed on the same computer.
Do the following steps to setup a Co-Simulation:
Preparations in CST MICROWAVE STUDIO
Open the CST MICROWAVE STUDIO project to be used for the dynamic link
Open the Co-Simulation dialog box
Choose Post Processing: Exchange Import/Export
Import/Export 
 Setup ADS Co-Simulation:
Setup ADS Co-Simulation:

Activate Enable ADS Co-Simulation
You can also specify a Description text which will later be shown in the ADS? library browser.Define the Solver type
This setting specifies which solver (transient or frequency domain) will then be used for the calculation.Define the parameters that will be accessible from within ADS?
The parameter list shows currently defined parameters that can be used for the co-simulation. If a parameter depends on another parameter (e.g. in form of an expression), its value cannot be set directly. Therefore, dependent parameters are not shown in this list. A parameter can be controlled from within ADS? if its Use option is checked. This selection allows you to hide parameters from being visible in the ADS? component options.Use Interpolation
The Use interpolation option specifies whether S-parameter data may be interpolated or not. If this option is switched off, the S-parameters will be directly calculated for every requested parameter combination. If the interpolation feature is activated, the interpolation is done on a regular grid of anchor points. The grid is determined by the Nominal Value and Step Size settings which can be independently specified for each parameter.
The following picture illustrates how the interpolation scheme works for the simplest case of one parameter:
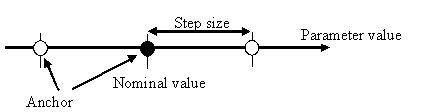
CST MICROWAVE STUDIO simulations are only carried out at the uniformly spaced anchor points of the interpolation grid. The grid’s origin is specified by the Nominal value whereas the Step Size determines the distance between two consecutive anchor points.
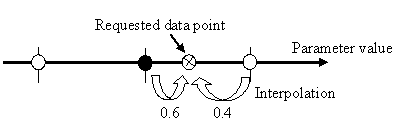
Whenever a new data point is requested, the two closest neighboring anchor points are determined and their contributions to the requested sample are calculated. Based on the corresponding anchor point’s S-parameter data and these interpolation weights, the requested S-parameters can then be obtained by linear interpolation. This scheme can be straightforwardly extended to handle multiple parameters as well.
In the dialog box, you can specify each parameter’s interpolation options by directly editing the values in the parameter list. Please note that these settings will only be used when the interpolation option is switched on.
Click OK to create the Design Kit component
Clicking the OK button finally creates or updates the Design Kit component.
Note: Make sure to restart ADS? in order to update these changes.
Preparations in Agilent ADS
Copy the Component .dll int the ADS instalation directory
Depending on the ADS version you have, different files need to be copied from the
"[CST STUDIO SUITE_Install_Path]Agilent ADS Plugin" or "[CST STUDIO SUITE_Install_Path]Agilent ADS Plugin (64 Bit)"
directory into the
"[ADS_Install_Path]bin" or "[ADS_Install_Path]binwin32_64" directory.
Please refer to the "Readme.txt" file in [CST STUDIO SUITE_Install_Path]Agilent ADS Plugin" or [CST STUDIO SUITE_Install_Path]Agilent ADS Plugin (64 Bit)" folder for a detailed description.
Start ADS and open the "Component Library"
The components can now be accessed from the ADS? library browser: Select Inser Component
Component  Component Library.
Component Library.

Insert the desired component from the library browser into the ADS? schematic by "drag and drop"
Final Remarks
The following picture shows a co-simulation component after it has been placed on the ADS? schematic:
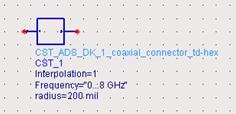
The component’s options allow changing the interpolation type (1=yes, 0=no) and CST MICROWAVE STUDIO model parameters directly from within the ADS? environment. Furthermore the component displays information about the frequency range of the EM simulation.
The Design Kit component is now dynamically linked to the CST MICROWAVE STUDIO model. Whenever new S-parameter data for a particular parameter combination are computed, these data will become available to ADS? right away.
Note 1: Whenever a parametric model is used for ADS? co-simulation, it is advisable to test whether the structure update succeeds for various parameter combinations before creating the ADS? Design Kit component.
Note 2: If you are using CST MICROWAVE STUDIO version 2008 and later and if you want to use the components created by CST MICROWAVE STUDIO version 2006b or prior, special care needs to be taken. Please read "ADS Design Kit Compatibility Issues" for further information.
Note 3: The ADS Component Export 1D result template stores the S-parameter information in the Result folder in an MDIF file with the extension mdf.
Import an ADS-Layout into CST MICROWAVE STUDIO
Besides exchanging S-Parameter data there is also a possibility to exchange structure information between ADS? and CST MICROWAVE STUDIO.
To create a layout that can be imported by CST MICROWAVE STUDIO do the following:
Preparations in ADS
Enter the Layout View in ADS
Select Momentum
 3D EM
3D EM  Save files for 3D EM
Save files for 3D EM
All necessary files will be written. A message box will tell you where the files can be found.
Preparations in CST MICROWAVE STUDIO
Select Modeling: Exchange
 Import/Export
Import/Export 
 3D Files
3D Files  ADS Model.
ADS Model.Select the appropriate project in the file selector box
Choose the right import options.
Press OK to confirm the setting
The ADS layout will now be imported into CST MICROWAVE STUDIO including definition of materials, layers, ports etc.
CST微波工作室培训课程套装,专家讲解,视频教学,帮助您快速学习掌握CST设计应用
上一篇:CST2013: Yield Analysis - Performance Specifications
下一篇:CST2013: Asymptotic Solver Overview
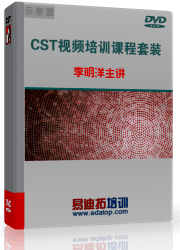 最全面、最专业的CST微波工作室视频培训课程,可以帮助您从零开始,全面系统学习CST的设计应用【More..】
最全面、最专业的CST微波工作室视频培训课程,可以帮助您从零开始,全面系统学习CST的设计应用【More..】
频道总排行
- CST2013: Mesh Problem Handling
- CST2013: Field Source Overview
- CST2013: Discrete Port Overview
- CST2013: Sources and Boundary C
- CST2013: Multipin Port Overview
- CST2013: Farfield Overview
- CST2013: Waveguide Port
- CST2013: Frequency Domain Solver
- CST2013: Import ODB++ Files
- CST2013: Settings for Floquet B
