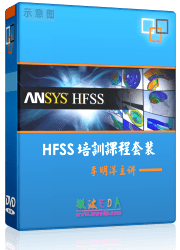- 易迪拓培训,专注于微波、射频、天线设计工程师的培养
HFSS15: Viewing Matrix Data
To view matrices computed for the S-parameters, impedances, and propagation constants during each adaptive, non-adaptive, or sweep solution:
1. In the project tree, right-click the solution setup of interest, and then click Matrix Data on the shortcut menu.
The Solution Data dialog box appears. The Matrix Data tab is selected.
2. In the Design Variation text box, specify the design with the matrices you want to view.
Optionally, choose a design variation solved during an Optimetrics analysis from the Set Design Variation dialog box. This lists all the solved variations in the design. This dialog box is accessible from the Solution Data window by clicking the ellipsis button on the right of the Design Variation field, and via the >HFSS or HFSS-IE>Results>Apply Solved Variation command.
3. In the Simulation pull-down list, click the solution setup and solved pass - adaptive, single frequency solution, or frequency sweep - for which you want to view matrices.
4. Select the type of matrix you want to view: S-matrix, Y-matrix, Z-matrix, Gamma, or Zo (characteristic impedance.) The available types depend on the solution type.
5. Select the display format — Magnitude/ Phase (deg), Real/ Imaginary, dB/ Phase (deg), Magnitude, Phase (deg), Real, Imaginary, or dB — in which to display the matrix information.
6. Select the solved frequencies to display:
• To display the matrix entries for all solved frequencies, select Display All Freqs.
If Display All Freqs is enabled, the drop-down frequency select list is disabled.
• To show the matrix entries for a selected solved frequency, ensure that Display All Freqs unchecked and use the dropdown list to select the solved frequency for which you want to view matrix entries. You can use a scroll bar for selecting from long frequency lists.
For adaptive passes, only the solution frequency specified in the Solution Setup dialog box is available. For frequency sweeps, the entire frequency range is available.
• To insert or delete one or more displayed frequencies, click Edit Freqs.
Note: This command is only available if the sweep type is Fast or Interpolating.
Clicking Edit Freqs displays the Edit Sweep dialog. It contains Generate New Values fields for specifying the Start Value, the End Value, and the Number of Values. The current values are displayed in a table. When you specify a New value, click Update Values to refresh the table.
Note: Changes to the Start Value and End Value cannot be outside of the initial range. No message is issued: rather the range is implicitly restricted.
Use the Insert button to add a new frequency to the table above the currently selected value. If no value, or the start value is selected, the new frequency repeats the current Start value and increments the count in the Number of Values field. If you select any other value for the insertion point, Insert adds a new value halfway between the selected value and the previous value, and increments the Number of Values field.
Incrementing or deincrementing the Number of Values fields, and the clicking Update Values updates the table based in the current Start and End value fields (given the range restriction within the initial range).
The Delete button enabled only if a value is selected. Delete removes the selected value and decrements the Number of Values field.
Click OK to apply the changes to the Solutions dialog Matrix Data tab and close the Edit Sweep dialog, or Cancel to close the dialog without applying the changes.
If you choose to export the matrix data for the Fast or Interpolating sweep after modifying the frequencies in the Edit Sweep dialog box, only those frequencies displayed under the Matrix Data tab will be exported.
The data is displayed in the table. By default, Waveports are listed in alphabetical, then numerical order, just as they appear in the excitation tree. To change the port order, change setting for Default Matrix sort order in the HFSS or HFSS-IE General options. You may also want see how you can Reorder Matrix Data.
7. Optionally, Check Passivity.
This passivity check tests whether the S-parameter data from HFSS is passive or not. If the S-Matrix is not passive at one or more frequencies, this check displays a dialog that identifies the worst frequency violation and identifies the passivity in that case.