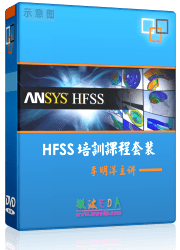- 易迪拓培训,专注于微波、射频、天线设计工程师的培养
HFSS15: Editing the Display Properties of Traces
To edit the display properties of a trace:
1. Select a trace in an open Report window.
2. Click once on the trace to view a Docked Properties window, or double click to open Properties window.
The display properties window for a trace includes a General tab and an Attributes tab.
The General tab properties apply to the general appearance of the plot. They include the Background color, Contrast color, Field width, and Whether to use Scientific notation for marker and delta marker displays. (X and Y notation display is set separately, in the Axis property tabs.)
The Attributes Tab properties apply specifically to the Trace. The defaults are set in the Report2D options. They include:
• Name -- not editable by selecting the trace from the Report. It shows the characteristics of the trace as defined in the Report dialog.
To edit a trace name, see Editing Trace Properties
• Color -- shows the Trace color. Double click to open a Color dialog. You can select from Basic colors, or custom colors. You can define up to 16 custom colors by selecting or by editing the Hue, Saturation, Luminescence, and the Red, Green, and Blue values.
• Line style -- a drop down menu lets you select Solid, Dot, Dash, or Dot-dash.
• Line width -- a text field lets you edit the numeric value.
• Trace type -- the drop down menu contains entries for Continuous, Discrete, Bar-Zero, Bar Infinity, Stick Zero, Stick Infinity, Histogram, Step, and Stair.
• Show Symbol -- whether to show a symbol at the data points on the line.
• Symbol Frequency -- how often to show symbols on the trace.
• Symbol Style -- use a drop down menu to select from box, circle, vertical ellipse, horizontal ellipse, vertical up triangle, vertical down triangle, horizontal left triangle, horizontal right triangle
• Fill Symbol -- use the check box to set the symbol display as a solid or as hollow.
• Symbol Arrows -- use the check box to use arrows on the curve ends
.
Note | So that curves with single points always appear, Box is the default symbol. For HFSS 11, None cannot be selected as the symbol. |
3. Edit the properties of interest and OK the Properties window to apply the changes and close the window.
HFSS 学习培训课程套装,专家讲解,视频教学,帮助您全面系统地学习掌握HFSS
上一篇:Editing Sources for Transient Fields for Transient Network
下一篇:Equalizing the influence of different optimization variables.