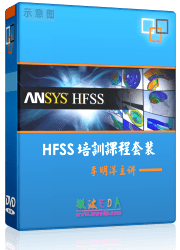- 易迪拓培训,专注于微波、射频、天线设计工程师的培养
HFSS15: Creating Data Tables
A data table is a grid with rows and columns that displays, in numeric form, selected quantities against a swept variable or other quantities.
1. Click HFSS>Results>Create <type> Report, or right click on the Results icon in the Project tree and click Create <type> Report.
2. In the display type menu, click Data Table.
The Report dialog box appears.
3. In the Context section make selections from the following field or fields, depending on the design and solution type.
a. Solution field with a drop down selection list. This lists the available solutions, whether sweeps or adaptive passes.
b. Domain field with a drop down selection list. Whether this field appears, and the domains listed depend on the Solution type and the <type> selected. For modal and terminal solution data reports, the domain can be Sweep or Time.
Before you can examine the time domain, you must perform an Interpolating sweep for a driven solution (Modal or Terminal). If you select Time, the TDR Options button is enabled. Select it and follow the directions for time-domain plotting.
c. Geometry field with a drop down selection list. For field and radiated field reports, this applies the quantity to a geometry or radiated field setup.
4. Under the Trace tab Y component section, select the quantity you are interested in and its associated function:
a. On the Category drop down list, click the type of information to plot.
b. On the Quantity list, click the values to plot. Use CTRL-click to make multiple selections.
c. In the Function list, click the mathematical function to apply to the quantity for the plot.
d. The Value field displays the currently specified Quantity and Function. You can edit this field directly.
Note | Color shows valid expression. |
e. Range Function button -- opens the Set Range Function dialog. This applies currently specified Quantity and Function.
5. On the Trace tab X (Primary sweep) line, select the sweep variable from the drop down list, and specify all values or select values.
6. Click New Report.
This creates a new report in Project tree, displays the report with the defined trace, and enables the Add Trace button on the Report dialog.
The Y quantity will be listed at each variable value or additional quantity value you specified. The data table is listed under Results in the project tree. The plot is listed under Results in the project tree and the traces are listed under the plot. When you select the traces or plots, their properties are displayed in the Properties window. These properties can be edited directly to modify the plot.
7. Optionally, add another trace to the plot by following the procedure above, using Add Trace rather than New Report.
You can also modify the display type of an existing plot from the Properties dialog for that plot. Select the Report icon in the Project tree to display the Properties dialog. Selecting the Display Type field displays a menu with selections available for that plot.

Once you make a selection, the plot display updates for the current selection.
If you choose to print a data table:
• Selecting print "All" prints the whole table for current data page (if there are more than one data page)
• Selecting print "Pages" prints user specified pages
• If the table is bigger than the screen view (that is, it has scroll bar), printing first scrolls right, prints until no more scrolling and then scroll down.
• The Page number appears at the bottom of the page, aligned at center
• The table layout of each page follows the screen, but with no scroll bar will be printed, and no data page bar as on screen.
HFSS 学习培训课程套装,专家讲解,视频教学,帮助您全面系统地学习掌握HFSS
上一篇:Creating an Offset Object CS
下一篇:Creating an Offset Relative CS