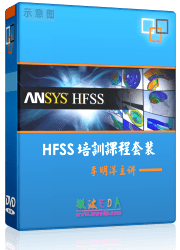- 易迪拓培训,专注于微波、射频、天线设计工程师的培养
HFSS15: Building an Output Variable Expression Using Existing Quantities
When you are entering an expression for a new output variable, you can insert part or all of the expression using the options in the Calculation and Function sections of the Output Variables window.
The Output Variables window can be accessed in several ways. To open the window:
• Click HFSS or HFSS-IE>Results>Output Variables.
• In the Project tree, right-click on Results and select Output Variables from the short-cut menu.
• In the Solution Setup dialog, select the Expression Cache tab, click the Add... button to display the Add to expression cache dialog, and click the Output Variables button.
• Click the Output Variables button the Reports dialog.
The Output Variables window appears. Existing variables appear in the list at the top of the window.
To add an input variable by inserting part or all of the expression:
1. In the Output Variables section, enter a name for the new variable in the Name box.
2. Specify the Context
a. From the Report Type pull-down list, select the type of report from which you want to select the quantity. The Report types listed can vary with the design, but can include Emission Test, Fields, Far Fields, Modal Solution Data, or Terminal Solution Data.
b. From the Solution pull-down list, select the solution from which you want to select the quantity. In the case of Transient, you may also select Spectral or Transient.
c. In some cases the Report Type selection enables additional selections. For example, a Fields Category calls for for Geometry and possibly Points. A Transient project may offer selections of Domain as Sweep or Time. A Emission Test Report enables a Digital Signal button.
3. Specify Quantities and optionally apply functions.
d. From the Category list, select the type of quantity you want to enter. The Report type selections cause the list to provide applicable categories.
e. From the Quantity list, select the quantity, variable, or the geometry, as applicable
f. From the Function list, select a ready-made function to apply to the select quantity.
g. Click Insert Into Expression.
The selected quantity is entered into the Expression area of the Output Variables section.
4. To insert a function that does not depend on a Quantity selection into the Expression area.

a. In the Function section, select a ready-made function from the pull-down list.
b. Click Insert Function into Expression.
The function appears in the Expression area of the Output Variables section.
5. When you are finished defining the variable in the Expression area, click Add to add the new variable to the list.
Legal expressions display in blue. Incomplete expressions, that require additional input, display in red.
6. Repeat to add additional variables.
7. Click Done to close the Output Variables window.
Note | Remember the evaluated value of an expression is always interpreted as in SI units. However, when a quantity is plotted in a report, you have the option to plot values in units other than SI. For example, the expression "1+ang_deg(S11)" represents an "angle" quantity evaluated in radians though plotted in degrees units. To represent an angle quantity in degrees, you would specify units as "1 deg + ang_deg(S11)". |