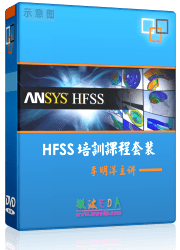- 易迪拓培训,专注于微波、射频、天线设计工程师的培养
HFSS15: Creating a New Report
Following is the general procedure for creating a new report:
1. On the HFSS or HFSS-IE menu or the Project tree, point to Results, and then select Create <type> Report and from the menu select the Display Type for that template. There are more templates of Report Types available for terminal solutions (terminal, model, fields, near fields, and far fields) and for modal solutions (modal and fields). For Eigenmode solutions, the <templates> of Report Types are for Eigenmode Parameters and for Fields. If an HFSS design contains IE Regions , you can select the IE Surface Fields Report Type.
If you have created custom report templates (for example, including your company name or other format changes), you can also create a report based on that template by selecting HFSS or HFSS-IE Results>Report Templates>PersonalLib><templateName>.
When you have selected the <type> and display type from the Results menu, the Report dialog appears, with the Trace tab selected by default.
2. In the Context section you make selections depending on the design and solution type.
3. In the Y Component section of the dialog make selections for the following:
a. Categories - those depend on the Solution type and the design. For example, Eigenmode quantities include Eigenmodes, variables, output variables, and the design. Driven solutions include such categories as S parameters. Report categories for Transient designs include Spectral and Transient. For a Transient Network design with differential pairs defined, the Reporter interface allows selection of single-ended or differential signals just as for driven terminal.
b. Quantities for Y are relative to the selected category.
Note | The Quantity text field can be used to filter the Quantity list by typing in text, or by using the four predefined selections. This is useful if the Category selected produces a lengthy Quantities list. See Filtering Quantity Selections for the Reporter. When the matrix is very large, the number of quantities can be correspondingly huge. Therefore, the Quantities field can optionally use a tree structure to divide matrix quantities into groups by their first element name. The initial display shows groups, without initially listing group members. See Report Setup Options. |
c. Function list to apply to the Y quantities.
d. Value field displays the currently specified Quantity and Function. You can edit this field directly.
Note | Color shows valid expression. |
e. Range Function button -- opens the Set Range Function dialog. This applies to the currently specified Quantity and Function.
4. In the X (Primary Sweep) section, make selections for the following:
a. Select the Primary value(s) from the drop down menu.
To select an X component that is different than the Primary Sweep, uncheck the Default field to enable the X field and browse [...] button. Click the browse [...] button to display the Select X Component dialog.

This lets you specify the X component as you do the Y; that is, in terms of Categories which define the selectable Quantities, and Functions to apply. After making selections, OK the dialog to assign the X component.
b. If sweeps are available, you can select the browse [...] button to display a panel that that lets you select Use all values, or selected sweep or sweeps, or access an Edit Sweep dialog. with further editing options. Post-Processing variables are Post-Processing sweeps/editable sweeps, so you can use the Edit Sweep dialog to create your own sweep.
c. The Families tab provides a way to select from valid solutions for sweeps where a simulation has multiple variables defined (for example, for a parametric sweep). If so, the variables other than the one chosen as the X (Primary sweep), are listed under the Families tab with columns for the variable, the value, and an Edit column with an ellipsis [...] button. See Using Families tab for Reports.
5. Update Report setting
• Real Time checked -- enable real time updates for all reports while the reports are being edited.
• Real Time unchecked -- enables drop down menu to Update All Reports or Update Report. Reports will only be updated with one of these user selectable update options or upon exiting the report dialog. This can be useful if you expect a trace to take time to display. You can then add additional traces without having to wait.
6. The Report dialog command buttons permit you create a new report with the settings you provide, or to modify an existing report.
• Output Variables - opens the Output Variables dialog.
• Add Trace - this is enabled when you have created or selected a report. Add one or more traces to include in the report.
• Update Trace - updates the selected traces in a report based on further processing or changes.
• New Report. Adds a report to the Project tree under the Results icon. The new Report is displayed in the Project window.
• Options - opens the Report Setup Options dialog. This contains a checkbox for using the advanced mode for editing and viewing trace components. This mode is automatic if the trace requires it. It also contains a field for setting the maximum number of significant digits to display for numerical quantities.
• Close - closes the Report dialog.
7. Click New Report to create a new report in the Project tree.
The report appears in the view window. It will be listed in the project tree under Reports. Traces within the report also appear in the project tree.
Some plots may take time to complete. Performing a File>Save in such cases after the plot has been created will permit you to review the plot later without having to repeat the calculation time when you reopen the project later.
8. To speed redraw times for changed plots, perform a Save. This saves the data that comprises expressions. For example if re(S11)*re(S22) is requested over multiple widths, each of the S11 and S22 are stored when you save. If you do not do a save of a changed plot, the changed version is not stored.
Note | Remember the evaluated value of an expression is always interpreted as in SI units. However, when a quantity is plotted in a report, you have the option to plot values in units other than SI. For example, the expression "1+ang_deg(S11)" represents an ‘angle'’quantity evaluated in radians, though plotted in degree units. To represent an angle quantity in degrees, you would specify units as "1 deg + ang_deg(S11)". |