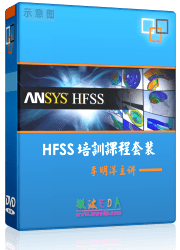- 易迪拓培训,专注于微波、射频、天线设计工程师的培养
HFSS15: Creating Geometry Animations
Geometry animations may be created to evaluate the effect of varying geometry variables on the model. You must define at least one variable associated with the geometry prior to creating a geometry animation. Following is the general procedure for creating an animation that varies a part of the model geometry.
1. Right-click in the view window, point to View, and then click Animate.
If multiple geometries can be varied in the design, the Select Drawing dialog box appears, proceed to step 2. If only one geometry is variable, proceed to step 3.
2. In the Select Drawing dialog box:
a. Select the geometry variable to vary in the animation.
b. Select the object you want to animate.
Note | If previous animations have been created for this project, the Select Animation dialog will appear. You may choose an animation setup from the list if one is associated with the geometry variable of interest and the animation will start. If no existing animation setup is acceptable, select New and continue at Step 3 below. |
The Setup Animation dialog box appears.
3. In the Setup Animation dialog box:
a. Type a name for the animation in the Name text box or accept the default name.
b. Optionally, type a description of the animation in the Description text box.
c. Under the Swept Variable tab, the Swept Variable list includes all of the defined geometric project and design variables. Select the geometry variable that you want to animate from the Swept Variable list.
d. Specify the values of the variable that you want to include in the animation:
1. Type the starting value of the variable in the Start text box.
2. Type the stopping value of the variable in the Stop text box.
3. Type the number of Steps to include in the animation.
For example, if the Start value is 0.15in, the Stop value is 0.45in, and the number of steps is 15, the animation will display the geometry at 15 values between 0.15 inches and 0.45 inches. The animation will also include the start value, which will be the first frame displayed, resulting in a total of 16 frames in the animation.
e. If the design has multiple project or intrinsic variables, click the Design Point tab to set the values of the non-animated variables.
1. Click the Design Point tab.
2. Deselect the Use defaults checkbox.
3. In the table, select the row corresponding to the variable setting of interest.
4. Click OK.
The animation begins in the view window. It will display one frame for each variable value.
The play panel appears in the upper-left corner of the desktop, enabling you to stop, restart, and control the speed and sequence of the frames.
HFSS 学习培训课程套装,专家讲解,视频教学,帮助您全面系统地学习掌握HFSS
上一篇:Creating a Quick Report
下一篇:Creating a Relative Coordinate System