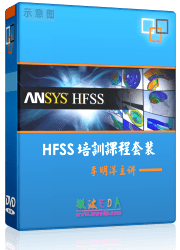- 易迪拓培训,专注于微波、射频、天线设计工程师的培养
HFSS15: Adding Data Markers to Traces
The Reporter includes Report 2D>Marker> menu commands and toolbar icons
![]()
that let you add markers to traces. A marker appears as “mN” at the marked point, where N increments from 1 as you place additional markers. Each marker can be selected and has editable properties including name, font, background and color. As you place markers, one or more marker legends may be displayed, depending on the View>Active View Visibility settings for the legends. The main marker legend appears in the upper left of the plot, and lists the marker names and their X and Y values in a table. You can control the number format for the table values via the properties window, general tab. Under Marker/Other Number format, you can specify field width, precision, and whether to use scientific notation. This value is independent of the Axis tab number properties. A separate marker legend appears for Delta Markers, as described for the Delta Marker command.
When you enter Marker mode, the cursor arrow is accompanied by an “m” while a circle on the selected trace shows the current position for a potential marker.
To end Marker mode, right-click to display the shortcut menu, and select End Marker Mode.
The available Marker mode commands and associated icons are the following:
• Marker ![]() -- this command lets you place a marker at an arbitrary point on a selected trace.
-- this command lets you place a marker at an arbitrary point on a selected trace.
• X Marker -- this command adds a movable marker at the origin of the plot with a vertical line rising from the X axis. To move an X marker, click on the X label and drag it to the desired location. The label at the bottom of the line gives the X coordinate, and flag on the vertical line identifies the Y coordinate on the trace. A trace property lets you lock the drag feature to leave the marker in place. This marker is not cleared by the Clear All command, and must be deleted by selecting it and using the Edit Delete command.
• Maximum ![]() -- places a marker at the Maximum value on the selected trace.
-- places a marker at the Maximum value on the selected trace.
• Minimum ![]() -- places a marker at the Minimum value on the selected trace.
-- places a marker at the Minimum value on the selected trace.
• Delta Marker ![]() enters delta marker mode, placing a circle on the selected trace. Clicking on the trace sets an initial point and subsequent clicks on arbitrary points on the trace place additional markers until you leave marker mode. These markers have their own legend, which includes the following information for each pair of markers specified.:
enters delta marker mode, placing a circle on the selected trace. Clicking on the trace sets an initial point and subsequent clicks on arbitrary points on the trace place additional markers until you leave marker mode. These markers have their own legend, which includes the following information for each pair of markers specified.:

• Next Peak ![]() -- moves a selected marker on the next peak on a trace. You must exit marker mode and select a marker to enable this command.
-- moves a selected marker on the next peak on a trace. You must exit marker mode and select a marker to enable this command.
• Next Minimum ![]() -- moves a selected marker to the next minimum on a selected trace. You must exit marker mode and select a marker to enable this command.
-- moves a selected marker to the next minimum on a selected trace. You must exit marker mode and select a marker to enable this command.
• Previous Peak ![]() -- moves a selected marker on the previous peak on a selected trace. You must exit marker mode and select a marker to enable this command.
-- moves a selected marker on the previous peak on a selected trace. You must exit marker mode and select a marker to enable this command.
• Previous Minimum ![]() -- places a marker on the previous minimum on a selected trace. You must exit marker mode and select a marker to enable this command.
-- places a marker on the previous minimum on a selected trace. You must exit marker mode and select a marker to enable this command.
• Next Data Point (Right) -- moves a selected X marker to the next data point.
• Previous Data Point (Left) -- moves a selected X marker to the previous data point.
• Next Curve -- selects the next curve in the report, based on the order in the trace legend.
• Previous Curve -- selects the previous curve in the report, based on the order in the trace legend.
• Clear All -- clears all markers on a report except X Markers.
HFSS 学习培训课程套装,专家讲解,视频教学,帮助您全面系统地学习掌握HFSS
上一篇:Align Modes Analytically Using Coordinate System
下一篇:Align Modes Using Integration Lines